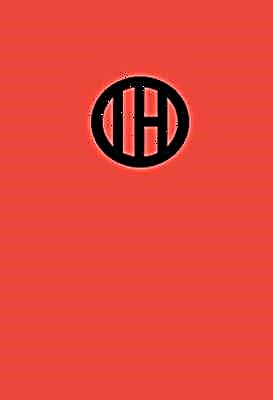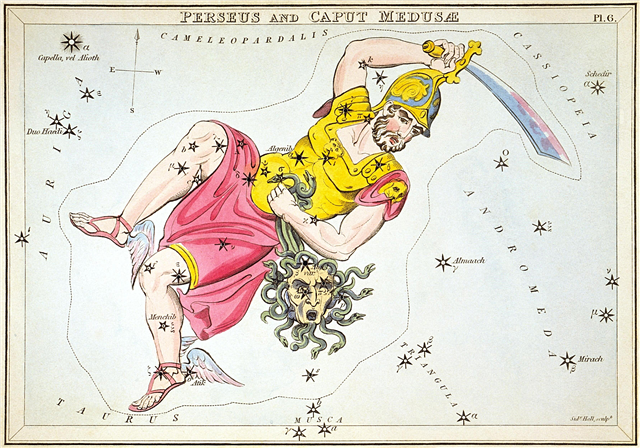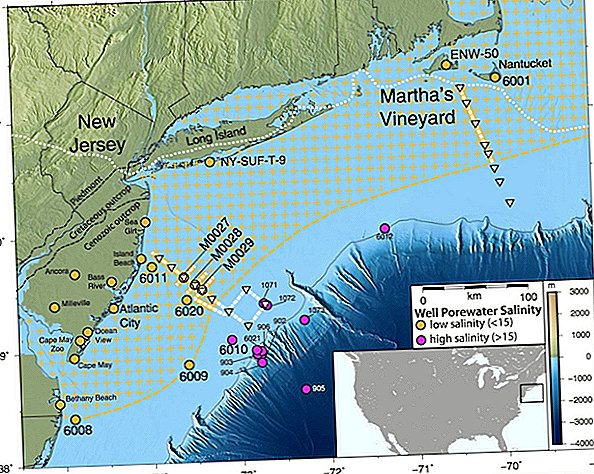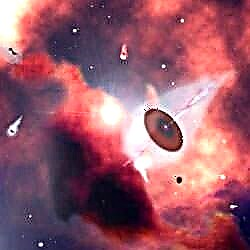Hé, fans de science! Si vous êtes un scientifique de la science comme moi et les écrivains ici, il est possible que vous vous soyez inscrit pour recevoir des notifications de vos sites Web d'actualités scientifiques préférés. Peut-être même de LiveScience.com? (Si oui, nous vous remercions.)
Bien qu'il puisse être utile de recevoir des nouvelles et des mises à jour de ces notifications, tout comme de vos applications préférées, nous comprenons que vous ne souhaitiez plus les recevoir. Ou peut-être que vous vous êtes abonné par erreur, avez commencé à les obtenir sur votre ordinateur ou votre téléphone et que vous voulez qu'ils disparaissent.
Pour y remédier, voici un guide pratique sur la façon de désactiver les notifications dans Google Chrome et Safari.
Comment désactiver les notifications Web dans Google Chrome
- Ouvrez Chrome
- Sélectionnez «Paramètres»
- Accédez à «Confidentialité»
- Faites défiler jusqu'à «Notifications»
- Sélectionnez les sites Web dont vous souhaitez recevoir des notifications
Si vous utilisez Chrome, il est probable qu'il soit lié à votre téléphone ou à un autre appareil personnel avec l'application et que vous receviez des notifications d'un site Web sur ces plates-formes. Ces captures d'écran proviennent de mon ordinateur portable, le vôtre peut donc sembler légèrement différent, mais le processus devrait être le même.
La première étape consiste à ouvrir Google Chrome sur n'importe quel appareil dont vous recevez des notifications.
Dans le coin supérieur droit se trouvent trois points verticaux, sur lesquels vous pouvez cliquer pour ouvrir le menu principal dans Chrome. Cliquez sur «Paramètres» pour commencer le processus.

Faites défiler vers le bas et cliquez sur la section intitulée «Avancé». Juste en dessous se trouve la section «Confidentialité et sécurité», où vous trouverez une sous-section intitulée «Paramètres du site» (ou «Paramètres de contenu»). C'est là que vous pouvez désactiver les notifications.
Cliquez sur «Paramètres du site» pour accéder à un nouvel écran avec une section clairement marquée «Notifications» à côté d'une icône de cloche.


Ici, vous pouvez choisir d'autoriser les sites Web à vous envoyer des notifications ou d'activer un paramètre qui dit 'Demander avant d'envoyer (recommandé)'. Il est peut-être déjà activé et il est bon de le conserver. Après tout, demander l'autorisation d'envoyer des notifications est la chose la plus polie à faire. De cette façon, lorsqu'un site Web demande la permission, vous recevrez une fenêtre contextuelle qui vous demande «Autoriser» ou «Bloquer» les notifications.
Sur cette page «Notifications», vous pouvez également sélectionner des sites Web individuels pour autoriser ou bloquer les notifications.
Faites simplement défiler vers le bas sous la section intitulée «Autoriser» et cliquez sur les trois points verticaux sur le côté droit d'un site Web spécifique. Ici, vous pouvez voir les choix de bloquer, modifier ou supprimer.

Sélectionnez «Bloquer» si vous souhaitez empêcher le site Web de vous envoyer des notifications, ainsi que de demander à nouveau.
"Modifier" vous permettra de modifier le nom du site Web dans vos notifications, ce que nous ne recommandons pas.
"Supprimer" arrêtera les notifications pour le moment, mais il vous sera peut-être demandé à nouveau si vous souhaitez vous abonner à l'avenir. C'est un bon choix si vous n'êtes pas sûr à 100% de ne pas vouloir de notifications pour toujours.
Étant donné que Chrome est connecté à votre compte Google, si vous effectuez cette modification sur un seul appareil, elle devrait s'appliquer à toutes les applications Chrome sur vos autres appareils.
Et si vous souhaitez à nouveau recevoir des notifications?
Si vous avez bloqué les notifications sur un site et que vous souhaitez les réactiver, c'est assez simple.
Revenez d'abord sur le site Web. Il vous sera probablement demandé si vous souhaitez vous abonner aux notifications et pouvez sélectionner «Autoriser» pour les reprendre.
Vous pouvez également sélectionner le logo du cadenas à gauche de la barre d'URL lorsque vous êtes sur un site Web pour accéder à la section «Notifications» de ce site Web. Il y a un menu déroulant qui a des options pour 'Demander (par défaut)', 'Autoriser' ou 'Bloquer' et vous pouvez faire votre choix en conséquence.

Comment désactiver les notifications dans Safari sur Mac
Si vous utilisez Safari sur un Mac, l'ajustement de vos notifications est un peu différent.
Vous devrez ouvrir les préférences de Safari sur un Mac, puis trouver l'option qui dit «Sites Web» en haut de l'écran.
Cliquez sur «Sites Web» et dans la liste sur le côté gauche, vous verrez une option marquée «Notifications». Tous les sites auxquels vous pourriez être abonné seront affichés ici.
Vous pouvez sélectionner «Autoriser» ou «Refuser» dans un menu déroulant sur le côté droit pour modifier les paramètres de notification pour chacun de ces sites. Sélectionnez «Refuser» pour arrêter les notifications sur votre appareil Safari.
***
Et c'est tout! J'espère que cela aide et un grand merci à mon collègue James Peckham de notre site sœur Tech Radar pour l'aide avec ce guide.